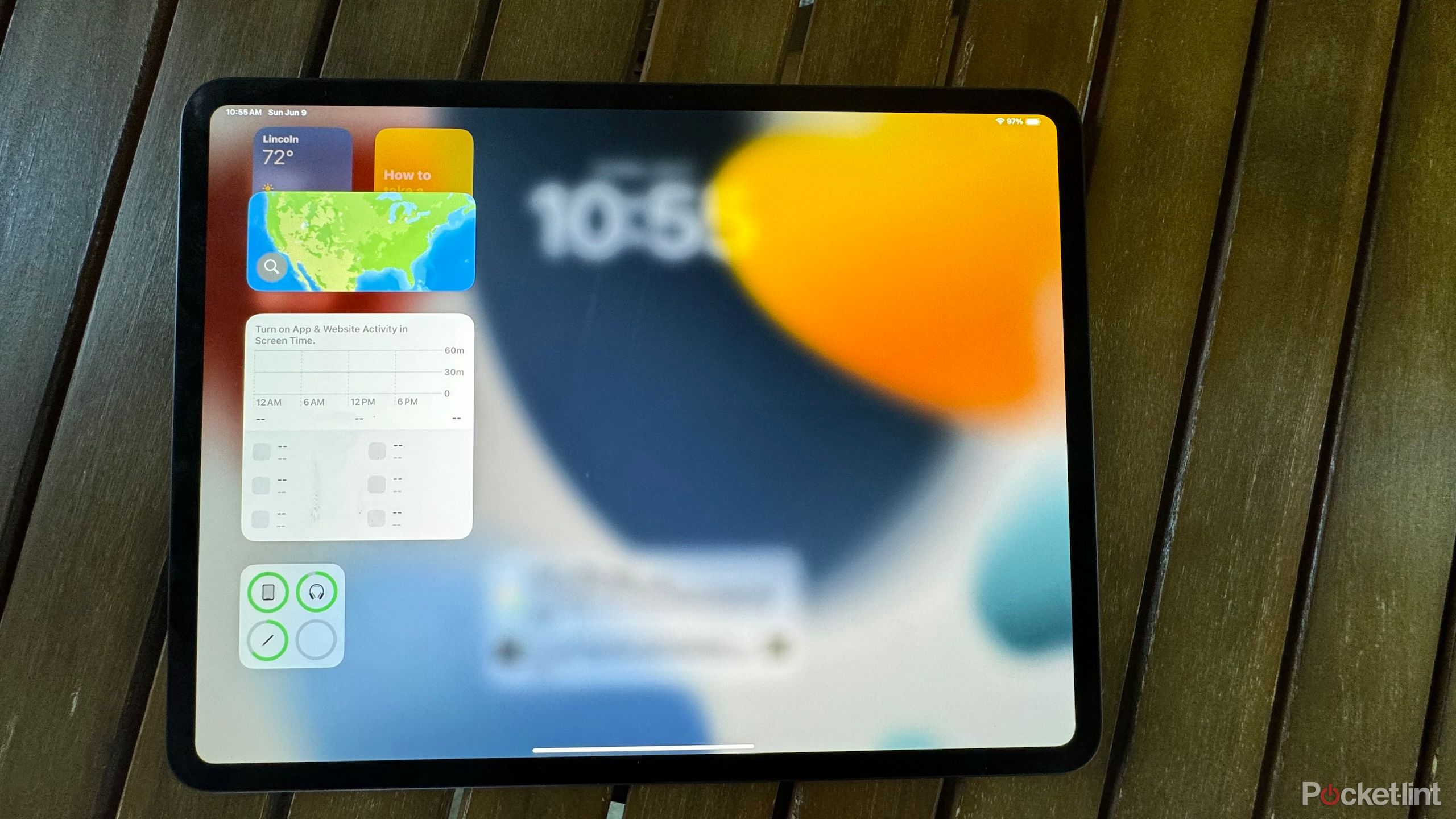Key Takeaways
- Customize your wallpaper for easy identification and personal touch.
- Purchase a protective case to safeguard your investment.
- Utilize features like Find My, widgets, and Screen Distance for functionality.
There are certain times a year that everyone is looking at new electronics to buy. Those days, of course, are Black Friday, Cyber Monday, and the mid-July shopping spree with Amazon Prime Day, Target Circle Week, Best Buy’s 4th of July sale, and more. Scoping out the sales during these days and events is what good shoppers do and finding the best deals on TVs, laptops, smart home devices, and tablets can become a sport for some. If you find a good deal, you should snatch it up.
Let’s say you do purchase one of these big ticket items. Maybe you’ve gone big with a new Samsung The Frame TV to class up your wall. Maybe you’ve chosen a new iPad to help you get work done. But what are the things that you need to do when you actually get the device in your hands?
For an iPad, there are some must-dos once you do your unboxing — and I don’t mean a video of you unboxing it.
Related
How I turned my iPad into a baby-safe zone (and kept my sanity)
There’s an iPad feature that’ll keep kids’ friendly content locked on screen.
When you get a new iPad, there are a few apps and settings you should consider installing or instilling. These can help you optimize your usage and set you up for long-term success with your iPad. Here are a few things you need to do as soon as you get a new one.

iPad mini (seventh generation)
$470 $500 Save $30
Apple’s 7th generation miniature-sized iPad, complete with an A17 Pro chip for full-fledged Apple Intelligence support.
1 Customize your wallpaper
Set it apart from the factory settings
When you get your iPad, you’ll notice all the factory settings Apple installed and put in place as a default. You need to be able to set your iPad apart from all other iPads without having to go into the settings and see your name next to the word iPad. Just because your name is next to the Apple account doesn’t mean that others can tell it apart from theirs, especially if you don’t put a cover on it. Customize the wallpaper by adding a photo from your photos, or just take one with the camera on the iPad and make it the wallpaper.
This will save you a lot of time when figuring out whose iPad is whose, because you’ll be able to tell them apart much more immediately. Just think of how many times people grab the wrong phone or tablet if they have one that looks similar. The same goes for MacBooks, as all of them look exactly the same unless you have a fun background or some sort of decal on the cover.
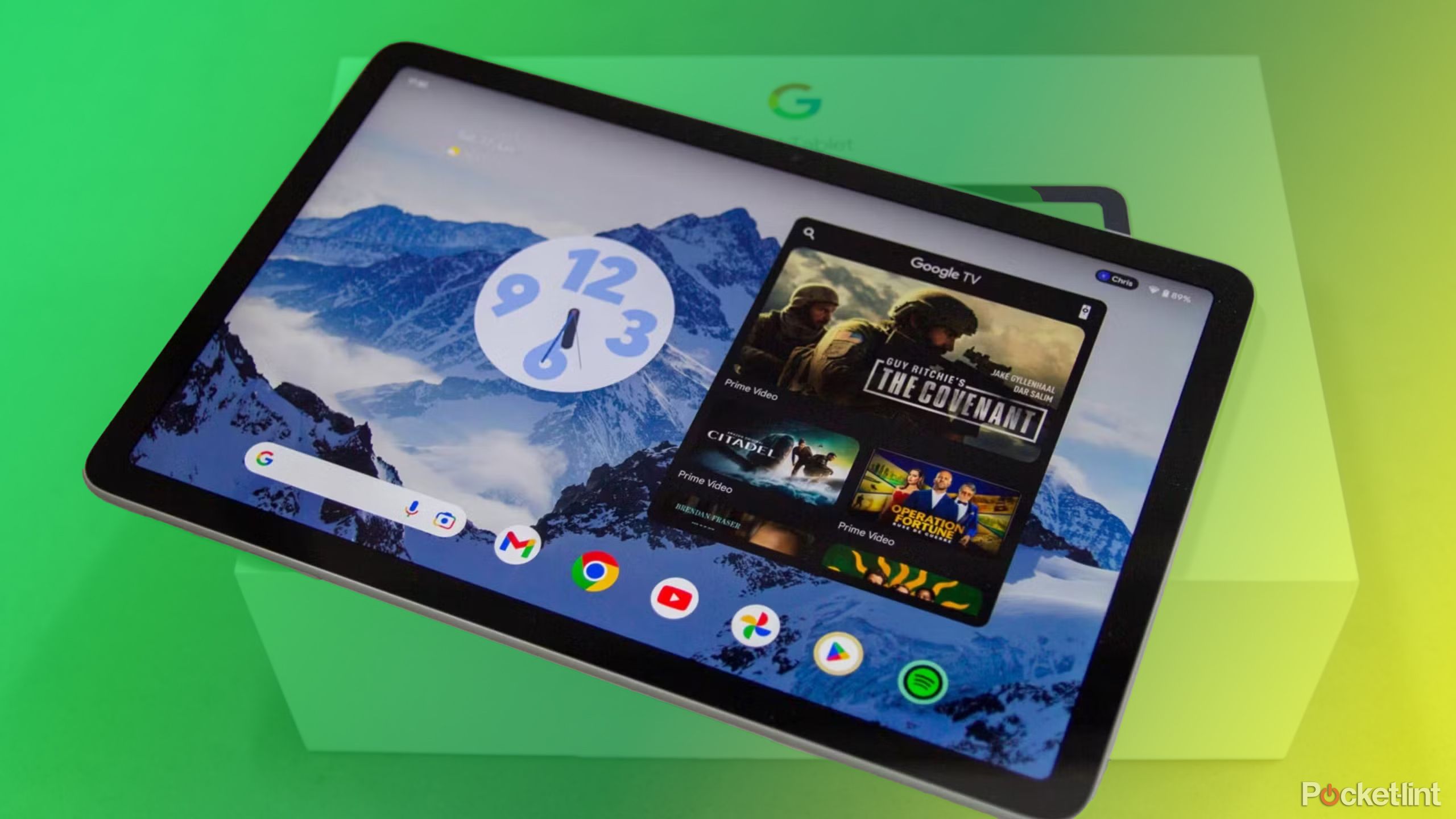
Related
Google reportedly aims to take on the iPad by merging ChromeOS and Android
Google is reportedly planning to migrate ChromeOS over to Android to create one unified operating system.
2 Get a case or cover
For protection, aesthetic, and more
This may also seem like a no-brainer, but get a case for your iPad. You just invested potentially $700 or more in a device — why wouldn’t you want to protect it?
Even a simple case with a tri-fold design that doubles as a stand is a practical choice for most people. These can make it easier to use your iPad as you scroll, stream, or surf. While iPads are well-made devices, if you drop one, it could crack or dent very easily.

Related
The 6 best iPad Pro cases
Protect your new iPad Pro with cases from Supcase, Spigen, and other top brands
A rugged case or cover can protect your device from dings, scratches, and screen cracks. While these options may cost more, they are worthwhile investments. With a wide variety of styles available, you can easily find one that suits your taste and budget — safeguarding your latest device is always a smart choice.
3 Turn on Find My
This helps you keep track of your iPad
Now that you’ve invested money in a new tablet, you’re going to want to do everything you can to make sure it stays safe. That not only means protecting the device itself from scratches and dings, but also in case you misplace it.
If you get something as small as the iPad mini, it can be lost very easily. That’s why setting up Find My right off the bat is a smart choice. Find My is Apple’s feature that allows you to track down your Apple products, and it’s safe to assume that you may already have an iPhone if you choose to get an iPad which will help you track it down if it’s hiding somewhere or even if it took a walk with a stranger.
On your iPad, you need to:
- Go to Settings.
- Tap on your name at the top.
- Tap Find My.
- Tap Find My iPad and toggle it on.
This allows you to open up the Find My feature on other Apple devices of yours and track the location of your iPad.
You can even play loud sounds from it if you’re struggling in the warmer-colder game.
Make the most out of the user experience by making it simple
As you’re fooling around with iPadOS, you’ll start learning its quirks and different features. After you’ve downloaded some apps, you can set up widgets on one of the main screens, which can help you get information quicker. Widgets are all about providing information without even having to open the app itself.
Some popular widgets include the Weather app, your calendar app and the potential meetings or appointments you have coming up, what you were recently listening to for music, the battery life of not only your iPad but your other Apple devices, and more.
Protecting your newest investment is never a bad idea.

Related
The 4 ways I use my iPad mini (2024)
The iPad mini 7 is far from perfect, but its 8.3-inch display is perfect for several different things.
Widgets can be used without unlocking your iPad, right on the homescreen. This is important to remember, especially if you’re using the calendar widget, as other people would be able to see your calendar if they take your iPad. To set up widgets, you need to:
- Unlock your iPad.
- Tap and hold any blank space on the home page.
- Tap Customize.
- Choose from the different widgets available to you by pressing the + to add more (either from Apple or from the apps you’ve downloaded).
From there, you can rearrange the widgets as you see fit and choose the ones that you want to display.
5 Set up Screen Distance
Your eyes will thank you
Apple
If you’re someone who is using your iPad to stream, draw, write, or create, you’re undoubtedly going to be looking at the screen for extended periods of time. Screen Distance can actually help save your eyes after all of those hours of staring.
It’s a feature that detects when you’re too close to the screen and prompts you to back away. It’s meant to give your eyes a break, especially if you’ve been using one of the tri-fold cases I discussed above, and you’re plopped in front of the screen watching a show or a movie.

Related
The 7 ways I use my iPad Pro
Apple’s iPad Pro is a powerhouse of a device, but what are the best things to use it for? I’ll name seven right now.
You can turn on Screen Distance by:
- Opening up Settings.
- Scroll down to Screen time and tap it.
- Tap Screen Distance and toggle it on.
This will trigger the built-in system of the iPad to see if you are within 12 inches of the display for an extended period of time. If it detects that you are, it will send you a push notification telling you to move back. You may not think that this is an immediately important feature, but if you want to use your iPad extensively, it’s a precautionary measure to put into place.

Related
5 features I’d like to see in an iPad mini Pro
Small size doesn’t have to mean compromised specs.
Trending Products

GAMDIAS ATX Mid Tower Gaming Computer PC Case with Side Tempered Glass Swing Door, 1x 120mm ARGB Fan & Front Panel Sync with ARGB Motherboards, Vertical VGA/GPU Slots for Your Graphic Cards

Acer Aspire 1 A115-32-C96U Slim Laptop | 15.6″ FHD Display | Intel Celeron N4500 Processor | 4GB DDR4 | 128GB eMMC | WiFi 5 | Microsoft 365 Personal 1-Year Subscription | Windows 11 in S Mode, Silver

TP-Link AX5400 WiFi 6 Router (Archer AX73)- Dual Band Gigabit Wireless Internet Router, High-Speed ax Router for Streaming, Long Range Coverage, 5 GHz

HP 24mh FHD Computer Monitor with 23.8-Inch IPS Display (1080p) – Built-In Speakers and VESA Mounting – Height/Tilt Adjustment for Ergonomic Viewing – HDMI and DisplayPort – (1D0J9AA#ABA)

Acer SH242Y Ebmihx 23.8″ FHD 1920×1080 Home Office Ultra-Thin IPS Computer Monitor AMD FreeSync 100Hz Zero Frame Height/Swivel/Tilt Adjustable Stand Built-in Speakers HDMI 1.4 & VGA Port

Wireless Keyboard and Mouse, Ergonomic Keyboard Mouse – RGB Backlit, Rechargeable, Quiet, with Phone Holder, Wrist Rest, Lighted Mac Keyboard and Mouse Combo, for Mac, Windows, Laptop, PC

ASUS TUF Gaming A15 (2024) Gaming Laptop, 15.6” FHD 144Hz Display, NVIDIA® GeForce RTX™ 3050, AMD Ryzen™ 5 7535HS, 8GB DDR5, 512GB PCIe® Gen4 NVMe™ SSD, Wi-Fi 6, Windows 11, FA506NC-ES51